1- Sécuriser les limites de la zone de vol Autonome avec GEOFENCE
GéoFence simple
Aperçu
Arducopter 3.0.1 (et les versions ultérieurs) possèdent une fonction Géofence, une barrière virtuelle cylindrique, dont le centre de la base est la position « Home » (position ou se trouve l’aéronef au moment ou on l’arme) Le contrôleur de vol initiera un « Return To Launch » lors du franchissement de cette barrière. Le diamètre, la hauteur du cylindre et l’action à effectuer lors du franchissement sont configurable avec Mission Planner.

Si l’aéronef franchit la barrière il passera alors en mode RTL ou LAND. Au moment ou la barrière est franchie, une seconde barrière est créee 20 plus loin (ou plus haut). Si l’aéronef franchit cette deuxième barrière (par exemple à cause d’une mauvaise configuration, ou si l’opérateur ne parvient pas à ramener l’aéronef au point « home ») il passera une nouvelle fois en mode RTL (et une nouvelle barrière sera créee 20 mètres plus loin). Si l’aéronef arrivait à atteindre 100 metres après la première barrière, il passerai en mode LAND. L’idée étant qu’il est dorénavant impossible de ramener l’aéronef au point « Home » et qu’il est donc préférable de le faire atterrir. Le pilote peut reprendre le contrôle à tout moment à l’aide de l’interrupteur « mode de vol ». Si l’aéronef franchissait cette barrière « LAND », une nouvelle barrière serait créee 20 mètres plus loin.
2- Activer la GéoFence dans Mission Planner
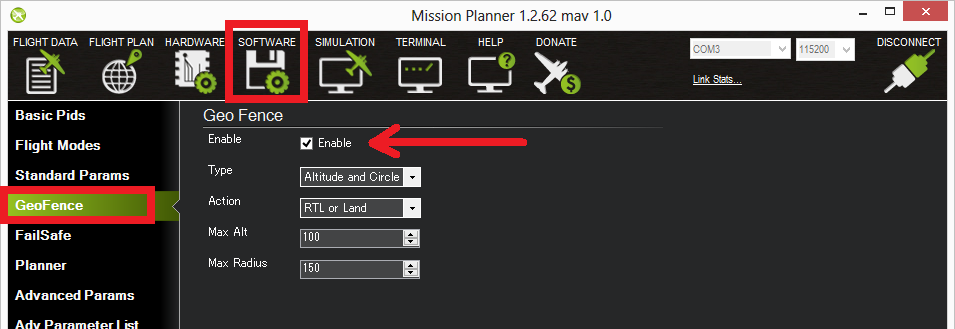
La fonction Géofence peut être activée comme ceci :
![]() Connecter votre APM/PX4 à mission planner.
Connecter votre APM/PX4 à mission planner. ![]() Cliquer sur l’onglet « Software » puis sur GeoFence.
Cliquer sur l’onglet « Software » puis sur GeoFence. ![]() Cliquer sur « Enable ».
Cliquer sur « Enable ». ![]() Laisser « Altitude and Circle » pour le « Type » (à moins que vous préfériez avoir seulement une limite d’altitude ou seulement une limite de rayon).
Laisser « Altitude and Circle » pour le « Type » (à moins que vous préfériez avoir seulement une limite d’altitude ou seulement une limite de rayon). ![]() Laisser « RTL or LAND » pour « Action ».
Laisser « RTL or LAND » pour « Action ». ![]() Entrer l’altitude maximale désirée (en mètres) pour « Max Alt ».
Entrer l’altitude maximale désirée (en mètres) pour « Max Alt ». ![]() Entrer le rayon maximal désiré (en mètres) pour « Max Radius ». Cette valeur devrait normalement être d’au moins 50 mètres.
Entrer le rayon maximal désiré (en mètres) pour « Max Radius ». Cette valeur devrait normalement être d’au moins 50 mètres.
Activer la Géofence avec le canal 7 ou 8
Il n’est pas nécessaire de configurer un interrupteur pour activer ou désactiver la Géofence, si vous désirez tout de même utiliser cette fonction, voici les étapes à suivre.
Dans Mission Planner, aller dans l’onglet « Software » puis dans « Arducopter PIDs » et configurer « Ch7 Opt » ou « Ch8 Opt » en mode « Fence ».
Mettre l’interrupteur en position haute (c.-à-d. PWM > 1800) activera la Géofence, mettre l’interrupteur en position basse (PWM < 1800) désactivera la Géofence.

Avertissements :
![]() Le rayon minimum recommandé de la barrière est 30 mètres.
Le rayon minimum recommandé de la barrière est 30 mètres. ![]() Pour de meilleurs résultats, assurez vous que le mode RTL fonctionne sur votre aéronef.
Pour de meilleurs résultats, assurez vous que le mode RTL fonctionne sur votre aéronef. ![]() Lorsque la Géofence est activée, la vérification pré-armement nécessitera un lock GPS avant de pouvoir armer.
Lorsque la Géofence est activée, la vérification pré-armement nécessitera un lock GPS avant de pouvoir armer. ![]() Si le failsafe GPS n’est pas activé, que la Géofence est activée et que vous perdez le lock GPS pendant le vol, l’aéronef passera en mode « LAND » puisqu’on ne connait plus sa position et et on ne peut par conséquent plus s’assurer qu’il n’a pas franchit la Géofence. Ce comportement sera observé quelque soit le mode de vol, si le passage en mode LAND n’est pas désiré, l’opérateur peut reprendre le contrôle en utilisant l’interrupteur « Mode de vol ».
Si le failsafe GPS n’est pas activé, que la Géofence est activée et que vous perdez le lock GPS pendant le vol, l’aéronef passera en mode « LAND » puisqu’on ne connait plus sa position et et on ne peut par conséquent plus s’assurer qu’il n’a pas franchit la Géofence. Ce comportement sera observé quelque soit le mode de vol, si le passage en mode LAND n’est pas désiré, l’opérateur peut reprendre le contrôle en utilisant l’interrupteur « Mode de vol ». ![]() Les barrières supplémentaires sont créees 20 mètres après la barrière franchie, pas 20 mètres après la positon de l’aéronef. Donc si vous décidez d’outrepasser la barrière il est possible que vous ayez moins de 20 mètres pour reprendre le contrôle avant que la barrière ne repasse une nouvelle fois l’aéronef en mode RTL ou Land. Si vous désirez vraiment outrepasser la barrière, il faut être prêt à changer le mode de vol deux fois de suite ou configurer un interrupteur pour activer ou désactiver la Géofence.
Les barrières supplémentaires sont créees 20 mètres après la barrière franchie, pas 20 mètres après la positon de l’aéronef. Donc si vous décidez d’outrepasser la barrière il est possible que vous ayez moins de 20 mètres pour reprendre le contrôle avant que la barrière ne repasse une nouvelle fois l’aéronef en mode RTL ou Land. Si vous désirez vraiment outrepasser la barrière, il faut être prêt à changer le mode de vol deux fois de suite ou configurer un interrupteur pour activer ou désactiver la Géofence.
Vidéo de démonstration de la mise en place et de l’utilisation de la Géofence.
3- Planifier une mission APM:Copter avec des waypoints et des évènements
Dans Mission Planner vous pouvez créer des missions en cliquant simplement dans l’éditeur de waypoints développé par Michael Oborne.
Remarque : Ce guide explique comment utiliser l’outil pour APM:Copter mais est tout à fait applicable à APM:Plane et APM:Rover, bien que le contrôle de l’altitude soit très limité pour APM:Rover.
Il est primordial d’avoir un « lock » GPS avant d’armer afin de pouvoir utiliser les modes de vol RTL (Return To Launch/retour au point de départ), Loiter (Musarder), Auto ou n’importe quel mode qui nécessite l’utilisation du GPS.
Commande de waypoints basiques
Un fichier mission peut paraître un peu intimidant au début à cause de toutes les différentes commandes et actions mais la plupart des utilisateurs en utilisent seulement une petite partie. Les paramètres les plus utilisés sont :
![]() WAYPOINT : alt, lat, long
WAYPOINT : alt, lat, long ![]() TAKEOFF : target altitude
TAKEOFF : target altitude ![]() LAND : lat, lon
LAND : lat, lon
Remarque : DO_xxx commands doivent être placées entre deux waypoints. Si vous préférez qu’une commande DO_ apparaisse à la fin d’une mission, il faudra alors placer un « faux » waypoint après la commande DO_XXX. Par exemple :
![]() WAYPOINT_1
WAYPOINT_1 ![]() DO_SET_HOME
DO_SET_HOME ![]() WAYPOINT_2
WAYPOINT_2
La position « Home » sera configurée au WAYPOINT #0.
Vous trouverez des informations sur le décollage et atterrissage automatiques ici.
Astuces
![]() Mise en cache : Vous pouvez mettre en cache (stocker sur le disque dur) les images de la carte, c’est très pratique si vous désirez aller voler dans un endroit où vous savez que vous n’aurez pas de connexion internet.
Mise en cache : Vous pouvez mettre en cache (stocker sur le disque dur) les images de la carte, c’est très pratique si vous désirez aller voler dans un endroit où vous savez que vous n’aurez pas de connexion internet.
![]() Grid : Cette fonction vous permet de dessiner un polygone (clique droit) et de créer automatiquement des waypoints dans cette zone. Remarque : cette fonction ne fait pas de « détection d’île », par exemple, si vous dessinez un petit polygone dans un autre polygone plus grand, le petit, à l’intérieur ne sera pas pris en compte (plus d’informations ici. Dans le cas d’un polygone qui revient sur lui-même (comme la lettre U), la partie ouverte (le milieu du U) sera incluse.
Grid : Cette fonction vous permet de dessiner un polygone (clique droit) et de créer automatiquement des waypoints dans cette zone. Remarque : cette fonction ne fait pas de « détection d’île », par exemple, si vous dessinez un petit polygone dans un autre polygone plus grand, le petit, à l’intérieur ne sera pas pris en compte (plus d’informations ici. Dans le cas d’un polygone qui revient sur lui-même (comme la lettre U), la partie ouverte (le milieu du U) sera incluse.
![]() Pour définir la position « Home » à la position actuelle, il suffit de cliquer sur « Home Location » au-dessus de l’endroit ou vous pouvez entrer des coordonnées, en bas à gauche de l’écran « Flight Plan ».
Pour définir la position « Home » à la position actuelle, il suffit de cliquer sur « Home Location » au-dessus de l’endroit ou vous pouvez entrer des coordonnées, en bas à gauche de l’écran « Flight Plan ».
![]() Vous pouvez mesurer la distance entre deux waypoints en faisant un clique droit sur un des deux waypoints puis un clique sur « Measure Distance ». Répétez l’opération pour le deuxième waypoint. Une boîte de dialogue apparaît et affiche la distance entre les deux points.
Vous pouvez mesurer la distance entre deux waypoints en faisant un clique droit sur un des deux waypoints puis un clique sur « Measure Distance ». Répétez l’opération pour le deuxième waypoint. Une boîte de dialogue apparaît et affiche la distance entre les deux points.
Définir la position « Home »
Pour APM:Copter la position home est définie à la postion ou l’aéronef à été armé. Donc si vous effectuez un RTL avec APM:Copter, l’aéronef retournera à la position ou il a été armé. Il est donc désirable d’armer l’aéronef à la position à laquelle on souhaite le voir revenir.
Pour APM:Plane, la position « Home » est la position à laquelle le GPS s’est « locké ». Donc si vous efectuez un RTL avec APM:Plane, l’aéronef retournera à la position à laquelle le « lock » GPS a eu lieu. Par conséquent, il est souhaitable de mettre sous tension l’avion à l’endroit ou l’on souhaite le voir revenir.
Vidéo : Créer et sauvegarder une mission multi-waypoints
Vidéo : Charger une mission multi-waypoints précédemment sauvegardée
Instructions
Remarque : Quand APM:Copter execute une commande « Land » il atterrira à sa position actuelle si aucune latitude et longitude ne sont renseignées.
La case « Absolute Altitude » est ignorée par Mission Planner. Seul Arducopter utilise l’altitude relative par défaut.
Sur les captures d’écrans ci-dessus, une mission pour Arducopter à été créée, elle commence par un décollage automatique, puis va au waypoint 2 en ascendant jusqu’a 100 mètres d’altitude tout au long de son voyage. Il attendra ensuite 10 secondes, puis, se dirigera vers le waypoint 3 tout en descendant jusqu’a 50 mètres. Pour finir il fait un RTL (retourne à la position « Home »). Quand il l’aura atteinte, il atterrira. La mission considère que la position « Launch » et la position « Home » sont identiques.
Vous pouvez entrer des waypoints mais aussi d’autres commandes (voir ci-dessous pour la liste complète). Dans la liste déroulante sur chaque ligne, sélectionnez la commande désirée. L’en-tête des colonnes changerons alors pour afficher le type de donnée requise par la commande. Lat et Lon peuvent être renseignés en cliquant sur la carte. L’altitude est relative à votre altitude de départ, donc si vous entrez 100 mètres, l’aéronef volera 100 mètres au dessous de vous.
« Default Alt » est l’altitude par défaut à laquelle sont crées les nouveaux waypoints. C’st aussi l’altitude à laquelle est effectué le RTL (Return To Launch) si la case « Hold Default Alt » est cochée. Si elle n’est pas cochée, l’aéronef maintiendra l’altitude à laquelle il se trouvait lorsque le RTL a été déclenché.
« Verify height » signifie que Mission Planner utilisera les données topologique de Google Earth pour ajuster l’altitude à chaque waypoint en fonction de l’altitude du sol en dessous. Donc si votre waypoint est sur une colline, si cette option est activée, Mission Planner augmentera le paramètre « ALT » d’autant que le l’altitude de cette colline. Ca permet d’éviter de se crasher dans une montagne !
Une fois que vous avez fini de planifier votre mission, cliquez sur « Write », la mission sera envoyée à l’APM et sauvegardée dans la mémoire EEPROM. Vous pouvez vérifier qu’elle a bien été sauvegardé et corresponde à ce que vous désiriez en cliquant sur « Read ».
Vous pouvez charger et sauvegarder plusieurs fichiers mission sur votre disque dur en cliquant sur « Save WP File » ou « Load WP Files »dans le menu qui apparait en faisant un clique droit sur la carte.
Auto grid
Mission Planner peut créer une mission pour vous, ce qui est surtout utile pour les missions de cartographie, où l’aéronef de se déplacera en zigzag pour prendre des photos.
Pour ce faire, sélectionnez « polygone » dans le menu clique-droit et dessinez un carré autour de la zone que vous désirez cartographier. Cliquez ensuite dans « Auto WP » puis « Grid ». Suivez ensuite les instructions de la boite de dialogue pour choisir l’altitude et l’espacement. Mission Planner créera une mission qui ressemblera à ça :

Comment mettre la carte en cache
4- Failsafes Batterie, GPS et station de contrôle
Depuis la version 3.0, APM:Copter dispose de quatres failsafes : commande des gaz, batterie et station de contrôle. Seul le failsafe GPS est activé par défaut.
Failsafe Batterie
S’il est activé est configuré correctement le failsafe batterie se déclenchera si :
![]() Le voltage de la batterie est bas pendant plus de 10 secondes.
Le voltage de la batterie est bas pendant plus de 10 secondes. ![]() L’estimation du courant déja consommé dépasse la capacité configurée de la batterie (voir la page sur la configuration du module d’alimentation).
L’estimation du courant déja consommé dépasse la capacité configurée de la batterie (voir la page sur la configuration du module d’alimentation).
Quand le failsafe batterie est déclenché, il provoque l’une des actions suivantes :
![]() Désarmement des moteurs, si vous l’aéronef est en mode “Stabilize” ou “Acro” est que les gaz sont à zéro.
Désarmement des moteurs, si vous l’aéronef est en mode “Stabilize” ou “Acro” est que les gaz sont à zéro. ![]() RTL, si le GPS est “locké”, que l’aéronef est en mode “Auto” et qu’il se trouve a plus de 2 mètres du point “Home”.
RTL, si le GPS est “locké”, que l’aéronef est en mode “Auto” et qu’il se trouve a plus de 2 mètres du point “Home”. ![]() LAND, dans tout les autres cas.
LAND, dans tout les autres cas.
Configurer le failsafe batterie.
![]() Il faut d’abord configurer le module d’alimentation (comme expliqué ici), ainsi que la capacité de la batterie si vous utilisez un contrôleur de courant.
Il faut d’abord configurer le module d’alimentation (comme expliqué ici), ainsi que la capacité de la batterie si vous utilisez un contrôleur de courant. ![]() Sur la page “Initial Setup” > “Mandatory Hardware” > “Failsafe”, cocher la case “Battery Failsafe” et renseigner le niveau de batterie auquel vous désirez que le failsafe batterie déclenche un RTL ou un LAND.
Sur la page “Initial Setup” > “Mandatory Hardware” > “Failsafe”, cocher la case “Battery Failsafe” et renseigner le niveau de batterie auquel vous désirez que le failsafe batterie déclenche un RTL ou un LAND.

Failsafe GPS
![]() Le failsafe GPS est activé par défaut, vous pouvez le désactiver avec “Mission Planner” dans la liste “Standard Parameters” en affectant au paramètre FS_GPS_ENABLE, la valeur 0 (désactivé), 1 (Land) ou 2 (passer en mode de vol “AltHold”).
Le failsafe GPS est activé par défaut, vous pouvez le désactiver avec “Mission Planner” dans la liste “Standard Parameters” en affectant au paramètre FS_GPS_ENABLE, la valeur 0 (désactivé), 1 (Land) ou 2 (passer en mode de vol “AltHold”).
![]() Dans un mode de vol nécessitant le GPS (Auto, Guided, Loiter, RTL, Circle, Position ou Drift) si le GPS perd son “lock” ou subit un “glitch” (erreur) pendant plus de 5 secondes, il tentera alors d’atterrir (ou de passer en mode “AltHold” si le paramètre “FS_GPS_ENABLE” est égal à 2).
Dans un mode de vol nécessitant le GPS (Auto, Guided, Loiter, RTL, Circle, Position ou Drift) si le GPS perd son “lock” ou subit un “glitch” (erreur) pendant plus de 5 secondes, il tentera alors d’atterrir (ou de passer en mode “AltHold” si le paramètre “FS_GPS_ENABLE” est égal à 2).

Failsafe station de contrôle (GCS Failsafe)
Dans la liste “Advanced Parameters” de “Mission Planner” vous pouvez affecter au paramètre “FS_GCS_ENABLE” la valeure :
![]() 0 pour désactiver le failsafe GCS
0 pour désactiver le failsafe GCS ![]() 1 pour que l’aéronef passe en mode RTL en cas de perte de liaison avec la station de contrôle.
1 pour que l’aéronef passe en mode RTL en cas de perte de liaison avec la station de contrôle. ![]() 2 pour que l’aéronef passe en mode RTL à moins qu’il soit en mode “Auto” auquel cas il continuera sa mission.
2 pour que l’aéronef passe en mode RTL à moins qu’il soit en mode “Auto” auquel cas il continuera sa mission.
Si vous utilisez la station de contrôle pour piloter l’aéronef (par exemple en utilisant une manette de jeux vidéo connectée à l’ordinateur) puis que l’aéronef perd la liasion avec la station de contrôle pendant au moins 5 secondes, la procédure suivante sera déclenchée :
![]() Désarmement des moteurs – si l’aéronef est en mode “Stabilize” ou “Acro” est que la commande des gaz est à zéro.
Désarmement des moteurs – si l’aéronef est en mode “Stabilize” ou “Acro” est que la commande des gaz est à zéro. ![]() RTL – Si le GPS a un “lock” et que l’aéronef se trouve à moins de 2 mètres du point “Home”.
RTL – Si le GPS a un “lock” et que l’aéronef se trouve à moins de 2 mètres du point “Home”. ![]() LAND – Si le GPS n’a pas de “lock” ou que l’aéronef se trouve à moins de 2 mètres du point “Home”.
LAND – Si le GPS n’a pas de “lock” ou que l’aéronef se trouve à moins de 2 mètres du point “Home”. ![]() Poursuite de la mission – Si l’aéronef est en mode “Auto” est que le paramètre “FS_GCS_ENABLE” est égale à 2 (Enabled_continue_in_auto_mode).
Poursuite de la mission – Si l’aéronef est en mode “Auto” est que le paramètre “FS_GCS_ENABLE” est égale à 2 (Enabled_continue_in_auto_mode).
Si le failsafe GCS se réinitialise (lors de la reprise de la liaison avec la station de contrôle), l’aéronef conservera son mode de vol. Il ne repassera pas automatiquement au mode de vol dans lequel il se trouvait avant le déclenchement du failsafe. Par exemple : si vous volez en mode “Stabilize”, que le failsafe se déclenche et provoque l’activation du mode RTL ou LAND, vous devrez repasser en mode “Stabilize” à l’aide de l’interrupteur “mode de vol” de la télécommande pour reprendre le contrôle de l’aéronef.

Remarque : Les paramètres des différents failsafe (batterie, GPS et GCS) peuvent aussi être lus ou configurés dans la liste “Advanced Parameters”.
